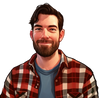Telegram helps people communicate by letting them send and receive various types of files, like images, videos, and documents. Sometimes, users might wonder where these files are stored on their devices. This is particularly important for businesses using Telegram to share files or media regularly in their groups or channels.
No matter if you're on Android, iPhone, or PC, it's important to know how to find your Telegram downloads. This helps you manage your data and easily access your files. This guide will show you the steps to locate downloaded files on each platform, so you can keep your digital space tidy and have your important files ready when you need them.
How to Find Telegram Downloaded Files on Android
Finding your Telegram downloads on an Android device can be a bit challenging because the location might change based on your device's version and settings. Here’s an easy guide to help you find these files in different ways:
- Direct Download from a Chat
- Open Telegram and go to the chat where the file was shared.
- Tap on the file you want to download (if it hasn't downloaded automatically).
- Tap the three-dot menu icon next to the file.
- Choose "Save to Gallery" for images and videos, or "Save to Downloads" for other file types. This will save the file to a specific folder on your device.
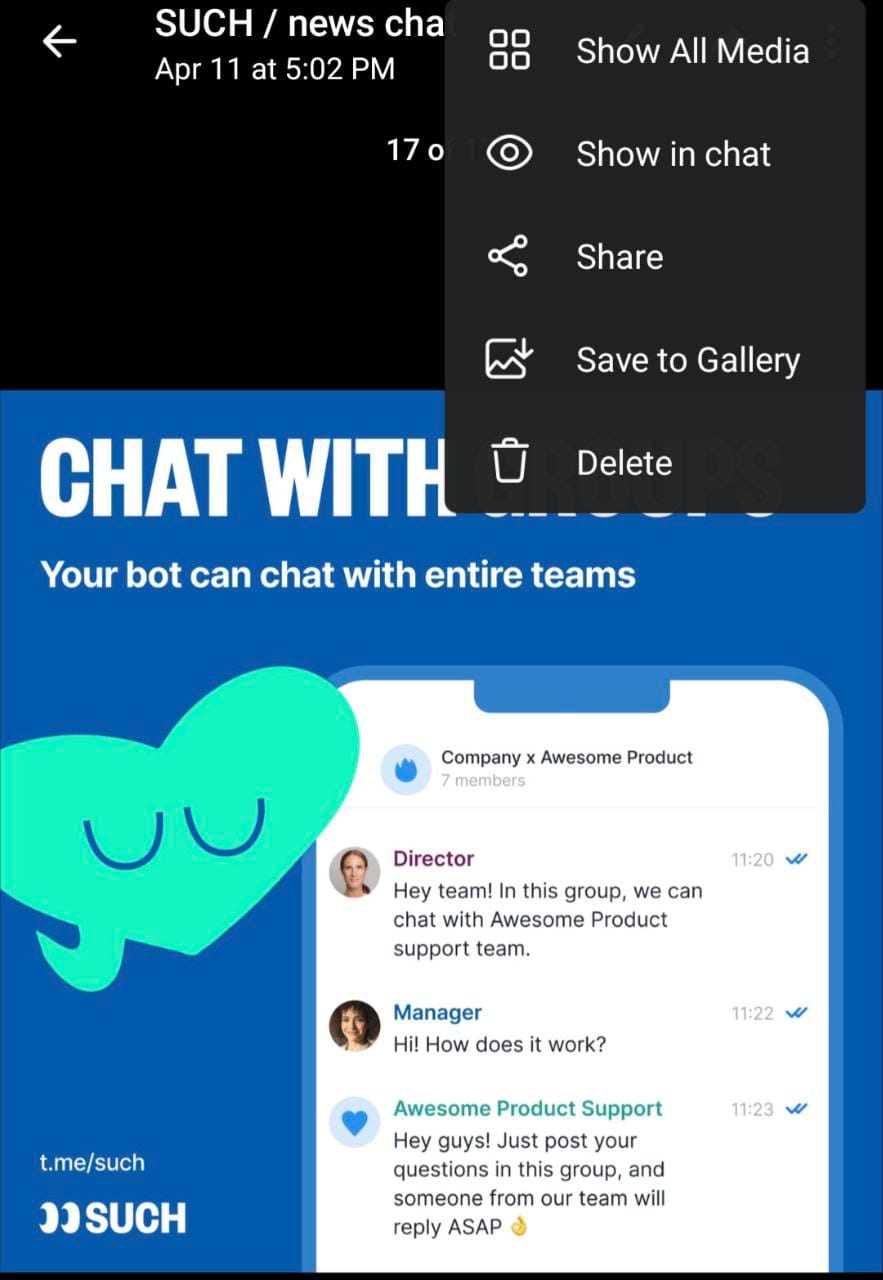
- Locate Files in File Manager
- Open your device’s file manager app. If you don’t have one, download a file manager from the Google Play Store.
- Go to the 'Internal Storage' or 'SD Card' directory, depending on where your files are usually saved.
- Look for the 'Download' folder; this is where most files downloaded from apps are stored. If you saved the file to your gallery, it should be in a folder named 'Telegram' within the 'Pictures' or 'DCIM' folder.
- Accessing the Telegram Media Folder
- If you can't find your files in the usual locations, navigate to the 'Android' folder in your device’s internal storage.
- Inside the 'Android' folder, go to 'data' and then locate 'org.telegram.messenger'.
- Open this folder and find the 'files' folder inside. This folder contains all Telegram media downloads, organized by type (e.g., Documents, Audio, Video).
- Using the Telegram App
- Go to the chat and tap on the contact or group name at the top to open the chat details.
- Select ‘Shared Media’. Here, you can view all the media files, links, and documents that have been shared in the conversation.
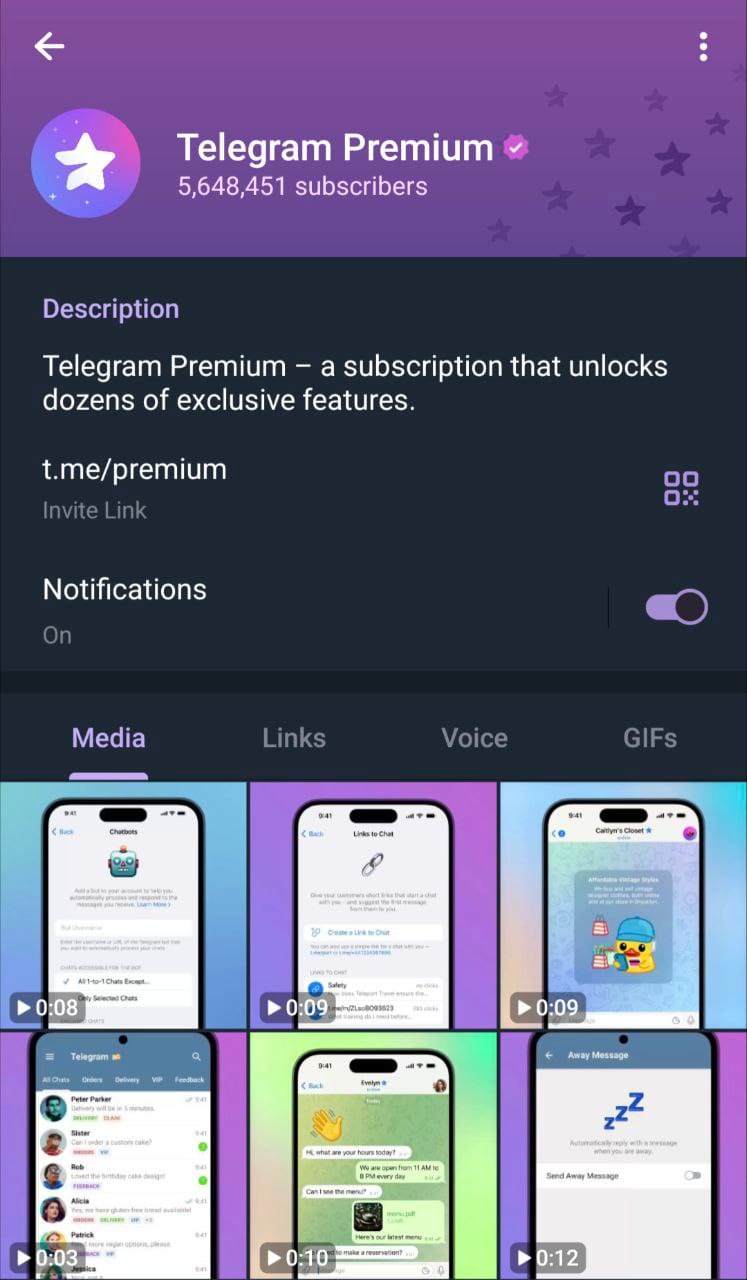
Keep in mind that the exact location of downloaded files might change based on your Android version and any special settings from your phone's manufacturer. If you often download files, it's a good idea to create a specific download folder in Telegram's settings to make them easier to find later.
For details on how to set this up, see the section below titled “How to Manage and Customize File Downloads in Telegram.”
How to Find Telegram Downloaded Files on iPhone
Finding downloaded files from Telegram on an iPhone is simpler because of iOS's organized file system. Here’s how you can access these files:
- Saving and Accessing Images or Videos
- Open Telegram and navigate to the chat with the media you want to save.
- Tap on the image or video to view it in full screen.
- Tap the three-dot icon in the top right corner and choose 'Save Image' or 'Save Video.' This action will download the media to your Photos app, making it accessible anytime from your photo library.
- Downloading Documents and Other Files
- For documents and other file types, tap on the file in the chat.
- Use the share icon (usually depicted as an arrow pointing out of a box) and tap 'Save to Files.'
- Choose the location within the Files app where you want to store the file, such as 'On My iPhone,' 'iCloud Drive,' or any other folder you prefer. You can also rename the file before saving it.
- Finding Files in the Files App
- Open the 'Files' app on your iPhone.
- Navigate to the location where you saved the file. If you're unsure where it is, start by checking 'On My iPhone' or 'iCloud Drive.' Then, look for a Telegram folder if you've set one up previously or the specific folder you chose when saving the file.
- The Files app is great for organizing your downloads. You can create new folders, tag files, and search for items by name to manage your digital files effectively.
- Accessing Files Directly from Telegram
- You can also view all files shared in a chat directly within Telegram. Go to the chat where you want to see shared media.
- Tap on the contact or group name at the top to open the chat details.
- Select 'Shared Media.' Here, you'll find tabs for photos, videos, files, links, and music. This feature makes it easy to find everything shared in the conversation without leaving the app.
By following these steps, you can easily manage and access your downloaded files on your iPhone, making sure that important documents and media are always ready when you need them.
How to Find Telegram Downloaded Files on Mac and PC
Finding downloaded files from Telegram on a desktop, whether you use a PC or Mac, is straightforward and only requires a few simple steps. Here’s how you can manage and locate these files:
- Default Download Location
- On both PC and Mac, Telegram usually stores downloaded files in the 'Downloads' folder by default. Here’s how to find this folder:
- On a PC, navigate to 'This PC' or 'Quick Access.'
- On a Mac, use 'Finder.' This setup makes it easy to locate and manage your downloads.
- Using the Telegram Desktop App
- Open the Telegram application on your desktop.
- Go to the chat that contains the file you want to access.
- For files that are already downloaded, right-click on the file and choose 'Show in Folder' on PC or 'Show in Finder' on Mac to locate it directly.
- If you need to download a file, right-click on it and select 'Save File As' to choose where you want to save it on your computer.
- Customizing the Download Path
- To set or change where your files are downloaded on the Telegram desktop app, open the app and go to 'Settings.'
- Select 'Advanced' and look for the 'Download Path' option.
- Here, you can choose a custom folder for all your Telegram downloads. This is useful if you prefer to organize your files in a specific location other than the default 'Downloads' folder.
- Finding the Telegram Folder
- If you have previously set a custom download path or if files are not appearing in the 'Downloads' folder, you can search for the 'Telegram Desktop' folder.
- On a PC, open File Explorer and use the search function to find 'Telegram Desktop'.
- On a Mac, use Spotlight or open Finder and use the search bar to look for 'Telegram Desktop'.
By learning these methods, you can effectively manage and find your Telegram downloads on any desktop environment, making sure your files are always easy to access when you need them.
How to Manage and Customize File Downloads in Telegram
Managing and customizing your file download settings in Telegram can help you control data usage and prevent your device's storage from becoming overloaded. Here’s how you can adjust these settings on different devices:

Adjusting Auto-Download Settings
- Open the Telegram app and go to 'Settings'.
- Tap on 'Data and Storage'.
- Here, you'll see 'Automatic Media Download' settings for different scenarios, such as when using mobile data, Wi-Fi, and roaming.
- You can customize which types of media (photos, videos, files) are automatically downloaded in each scenario. This helps manage data usage and storage space efficiently.
Setting Download Path on Desktop
- Open the app and go to 'Settings'.
- Select 'Advanced', then find 'Download Path'.
- Choose or create a new folder where you want all files to be saved. This is useful for keeping work and personal files separate, or if you need quick access to Telegram downloads for projects.
Setting Download Path on Mobile Devices
- Android:
- Open the Telegram app and go to 'Settings'.
- Tap on 'Data and Storage'.
- Scroll to the 'Storage Path' section. Here, you can change the default path where all downloaded files are saved.
- You can choose to save files to your device's internal memory or an external SD card, depending on your device and your personal preference.
- iOS:
- Due to iOS system restrictions, users have limited control over the specific directories where downloaded files are stored.
- However, for media like photos and videos, you can control whether they are saved to the Photos app. Go to 'Settings', then 'Data and Storage', and toggle 'Save to Camera Roll'.
- For other types of files, use the 'Share' button when viewing the file in Telegram, and then choose 'Save to Files'. This lets you select folders within the iCloud Drive or on your device, allowing you some organization for your downloaded files.
Managing Files Within Telegram
- Telegram allows you to view and manage all shared media and files within a chat directly. Just open a chat and tap on the contact or group name at the top.
- Select 'Shared Media'.
- Here, you can view all the photos, videos, and files shared in the chat. This feature is useful for quickly finding a specific file without having to scroll through the entire chat history.
Conclusion
Managing and finding your downloaded files in Telegram can significantly improve your user experience by keeping your digital space tidy and ensuring that important files are easy to access. Whether you're using Android, iPhone, or a desktop, Telegram provides several ways to customize your download settings and storage paths.
Regularly checking your download folders and organizing your files within the app can prevent clutter and help you stay in control of your digital communications. With these tools and tips, you're ready to maximize your Telegram experience, keeping your important files both secure and organized.